RazvanTutorials
[b][color=red]Admin[/color][/b]istrator
![[b][color=red]Admin[/color][/b]istrator [b][color=red]Admin[/color][/b]istrator](https://2img.net/r/ihimizer/img692/6624/administratorcrazvantut.png)
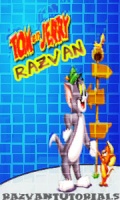
Numarul mesajelor : 320
Data de inscriere : 29/08/2009
Varsta : 28
Localizare : Undeva-N ReSiTzA
![Take a tour of the user interface [ engleza ] Empty](https://2img.net/i/empty.gif) |  Subiect: Take a tour of the user interface [ engleza ] Subiect: Take a tour of the user interface [ engleza ] ![Take a tour of the user interface [ engleza ] Empty](https://2img.net/i/empty.gif) Sam Dec 12, 2009 12:29 am Sam Dec 12, 2009 12:29 am | |
| irst, you'll open the starting FLA file that you'll use to complete this lesson. Each lesson includes one start file, and a finished file that demonstrates how the FLA file should appear upon completion of the lessons. 1.
| To open your start file, in Flash select File > Open and navigate to the file:
- In Windows, browse to boot drive\Program Files\Macromedia\Flash 8\Samples and Tutorials\Tutorial Assets\Basic Tasks\ Create a Document and double-click document_start.fla.
- On the Macintosh, browse to Macintosh HD/Applications/Macromedia Flash 8/Samples and Tutorials/Tutorial Assets/Basic Tasks/Create a Document and double-click document_start.fla.
Note
The Create a Document folder contains completed versions of the tutorial FLA files for your reference.
The document opens in the Flash authoring environment. The document already includes two layers in the Timeline. To learn more about layers, select Help > Flash Tutorials > Basic Flash > Work with Layers.
One of the layers is named Guides, which contains items to assist you in placing objects correctly on the Stage. The other layer is named Content. This is the layer in which to place the objects that will compose your document.
| 2.
| Select File > Save As and save the document with a new name, in the same folder, to preserve the original start file.
As you complete this lesson, remember to save your work frequently.
|
Select panel sets and arrange panelsThe Default Workspace Layout panel set arranges your workspace in a way that facilitates taking lessons. You'll use this layout for all lessons that you take in Flash.
Select Window > Workspace Layout > Default.
You can move panels around, and resize them, as follows:
You can undock a panel by clicking the upper-left corner of the panel, in the title bar, and dragging the panel to another location in the workspace.
If the panel snaps against a border, it is docked in a new location (or docked in the same location, if you moved it back). Otherwise, the panel is undocked.
You can resize an undocked panel by dragging the lower-right edge out to enlarge the panel.
Use tools to create Flash contentThe white rectangular Stage area is where you can arrange objects as you want them to appear in your published file. Note You can open several documents at once and use document tabs, above the Stage, to navigate between them. The Tools panel, next to the Stage, offers a variety of controls that let you create text and vector art. To learn more about tools in the Tools panel, select Help > Flash Tutorials > Creating Graphics: Draw in Flash and Help > Flash Tutorials > Text: Add Text to a Document. 1.
| Click the Pencil tool in the Tools panel. Click the Stroke color box in the Tools panel colors area, and select any color except white.
![Take a tour of the user interface [ engleza ] Pencil](mk:@MSITStore:C:\Users\Rbig\Desktop\Macromedia%20Flash%208%20-%20A%20Tutorial%20Guide%20(2005).chm::/0321394143/images/0321394143/graphics/pencil.jpg)
| 2.
| Drag around the Stage, without releasing the mouse, to draw a line.
You've created Flash content. Your finished document will be much more impressive.
|
Undo changesFlash can undo a series of changes to your document. You'll undo the artwork that you just created. 1.
| To see the undo feature in action, first open the History panel (Window > Other Panels > History).
The Pencil tool appears in the panel, because using the tool was your last action.
| 2.
| Do one of the following:
- Select Edit > Undo Pencil Tool.
- Press Control+Z (Windows) or Command+Z (Macintosh).
Your scribbles disappear from the Stage. The History panel now shows a dimmed Pencil tool, which indicates the undo action was executed. Flash, by default, is set to undo 100 of your changes, in reverse order of execution. You can change the default setting in Preferences. To change your preferences, see "Setting preferences in Flash" in Flash Help.
| 3.
| To close the History panel, click the pop-up menu in the upper-right corner of the panel and select Close Panel.
|
View the TimelineJust above the Stage, you see the Timeline and layers. You can create and name layers, and then add content to frames on layers to organize how your Flash content plays as the playhead moves across the frames.
Move the mouse pointer over the area that separates the Stage from the Timeline. When the resizing handle appears, drag up or down slightly to resize the Timeline as necessary.
The playhead (the red indicator line) is on Frame 1 in the Timeline. The keyframes are designated by small circles in the frames, which are filled, indicating there's content in those frames. You can add a keyframe to a document when you want the Flash content to change in some way in that frame. | |
|


