1.Pentru inceput deschide un nou document
File - New -: Width: 450 / Height : 370 -
OK.
2.Cu ajutorul uneltei
Paint Bucket Tool(tasta G) selecteaza culoarea
#47a6ff si aplica pe scena pentru a schimba culoarea fundalului.

3.Facem un nou layer :
Layer - New - Layer - OK.
Folosind
Rectangle Tool (sau tasta
U) cu culoarea alb, desenam pe un dreptunghi asemanator cu cel de mai jos:

4.Selectam unealta
Smudge Tool (tasta
R) si aplicam urmatoarele setari:

5.
Apropiem imaginea CTRL + "+" si incercam sa i
ntindem partea dreaptaa dreptunghiului precum si cea de sus. In partea de jos trebuie sa fie
mai mare, deci vom folosi de mai multe ori Smudge Tool, in timp ce mai
in sus trebui e sa fie mai ingusta. Dupa ce executam odata de la stanga
la dreapta, incepand din varf putem face bifurcatii intinzand in sus si
in jos ca in imaginea urmatoare.
 Nu trebuie sa iasa
Nu trebuie sa iasa cum mi-a iesit mie, vei vedea mai tarziu ca nu conteaza, poti incerca apoi
alte modele.
6.Dupa ce am terminat de intins,
click dreapta pe layerul cu dreptunghiul si selectam
Duplicate Layer pentru a crea o copie.
7.Apoi
Edit - Transform - Flip Horizontal. Apasam
tasta V pentu a selecta unealta
Move Tool si
tinand apasata tasta Shift mutam in dreapta imaginea.

8.
Click dreapta pe ultimul layer creat si selectam
Merge Down (pentru a face mai rapid aceasta operatie putem apasa simplu
CTRL + E)
9.Apasam
CTRL + J pentru a face o copie a layerului si din nou din meniul de sus :
Edit - Transform - Flip Vertical.
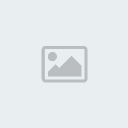
10.Probabil
avem deja selectata unealta Move Tool, daca nu apasam tasta V pentru a
o selecta, si tinand tasta Shift mutam imaginea in jos.

11.Apasam
CTRL + E pentru a lipi cele 2 layere. Dupa care
CTRL + J pentru a face o noua copie.
Acum
Edit - Free Transform si din setarile de sus, la unghi punem
90 de grade pentru a roti imaginea - apasam Enter dupa ce am terminat.

12.Apasam din nou
CTRL + E, dupa care
CTRL + J.
Edit - Free Transform - de la setari modificam marimea -
W : 90 % si
H: 90 %, dupa care unghiul :
45 de grade.

Apasam
CTRL + E 13.
*Optional: Click dreapta pe layerul cu fulgul si selecteaza
Blending Options.
Bifeaza
Drop Shadow si aplica setarile:

14.
Fulgul este gata.

15.Ascunde layerul background apasand pe ochiul mic din stanga lui. Apoi click dreapta pe layerul cu fulgul -
Blending Options - bifeaza
Color Overlay - selecteaza culoarea negru si apasa OK.

16.Apasa CTRL + A pentru a selecta tot din scena apoi din meniul de sus Edit - Define Brush Preset.. - da-i un nume si apasa OK.
Tocmai ai creat o pensula cu acest fulg.
17.Apasa
din nou pe locul unde a fost ochiul din stanga layerului background
pentru a-l face vizibil , si acum ascunde layerul cu fulgul, la fel
apasand pe acel ochi.
18.Selecteaza unealta Brush Tool, si (de
exemplu) culoarea alb (poti folosi orice culoare vrei tu,dar am folosit
alb pentru culoarea zapezii). Apoi click dreapta pe scena si selecteaza
ultimul brush din lista, si o marime de la Master Diameter pentru el.
Acum da click pe scena si vei vedea ca poti adauga fulgi de diferite marimi schimband Master Diameter(marimea)



